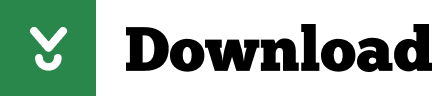Support the channel: by Epidemic Sound (referr. Ungoogled Chromium is what its name implies; it is Chromium stripped of its dependencies on Google web services such as 'Safe Browsing' and Google Location Service. This improves your online privacy because it totally eliminates the 'phoning home' to Google servers - something that.
For those who don't wish to download Chromium extensions from the Chrome Web Store, there is (fortunately) an alternative: you can install Chromium extensions manually. No Google account required. While this guide is primarily for people using Ungoogled Chromium, it can apply to other Chromium based browsers such as Brave. Ungoogled Chromium is quite different from Google Chrome. Chromium is related to 'safe browsing' as per its name and functionalities. It also works based on Google Location Service. Ungoogled Chromium helps in the improvement of your online privacy as this browsing system eliminates the 'phoning home' for Google servers. In this video I show you how to install ungoogled chromium, and some of the benefits of using ungoogled chromium.Download ungoogled chromium herehttps://gith.
Google Chrome sucks for privacy.
Webstorm pro. So, with that said, I'm here to show you how to download, install, and tweak the Ungoogled Chromium browser.
Now, installing and configuring Ungoogled Chromium isn't the most user-friendly experience for your average user, but it isn't too complicated.
Keep in mind that while we primarily focus on Windows machines in this guide, macOS and Linux users can also easily follow along - especially for the configuration portion!
What is Ungoogled Chromium?
In order to understand Ungoogled Chromium, you first need to understand what Chromium is.
In short, Chromium is the open-source engine and framework that Google Chrome is derived from.
This does not necessarily mean that Chromium is Google Chrome.
This also does not at all mean that Chromium, as it is, is a private alternative to Google Chrome.
This gap is exactly where Ungoogled Chromium steps in.
Ungoogled Chromium is what its name implies; it is Chromium stripped of its dependencies on Google web services such as 'Safe Browsing' and Google Location Service.
This improves your online privacy because it totally eliminates the 'phoning home' to Google servers - something that even regular Chromium does.
For example, 'Safe Browsing' sends data of the sites you visit to Google to ensure that these sites are 'safe.' This feature sounds good, but if you follow your standard internet safety checklists, you'll be pretty good at avoiding obviously 'unsafe' sites.
The privacy issue with a 'Safe Browsing' web search is that Google you're feeding the G machine free information. You can bet that they are recording what sites you visit, when you visit them, how often you visit them, and etc.
Ungoogled Chromium also removes the Google (and other Big Data/Big Tech) defaults.
For example, regular Chromium sets your browser's default search engine to Google. Ungoogled Chromium's default is its 'No Search' feature.
Ungoogled Chromium is available for Android. However, we will only be focusing on the desktop version here.
Forewarning
While Ungoogled Chromium is a solid Chromium-based browser for privacy, you should be aware that it is not without its faults.
Some of its faults might compromise user-experience:
- Maintained by a small group of developers
- Patches come out slower than for standard Chromium (NOTE: Despite this, the developers are very good at being speedy in applying released security updates to the source code)
- Binaries are created by volunteers. (This is also a warning that can be found on Ungoogled Chromium's GitHub download page.)
Downloading the browser
Downloading and installing Ungoogled Chromium requires a couple more steps than just clicking 'download now,' on the browser's website.
This is mostly because Ungoogled Chromium does not have its own dedicated website. Rather, the download files (alongside Ungoogled Chromium's source code) are hosted on a GitHub repository:
Download Ungoogled ChromiumThe above link will take you to the repo's downloads page. There is a warning you should heed.

Per the warning, you should be aware that volunteers package the binaries for installation.
(In other words, the packaged binaries (executables/installers) may not be assembled by the developer(s) themselves. This leaves some room for error.)
After you've read the warning and accepted the risk, choose the appropriate operating system you're on.
And don't guess. Downloading the wrong file won't do you any good.
The most up-to-date version of Ungoogled Chromium for your operating system tends to be at the top of the list.
Verifying the file
This portion is not mandatory, but I highly suggest completing it just for some peace of mind.
Since the binaries (installers) are packaged by volunteers, and not necessarily the developer(s) directly, it's a good idea to verify the file that we're downloading.
Proper verification gives us confidence that the file we downloaded is safe(ish) to install. At the very least, even if it isn't safe to install, verifying the file we downloaded lets us know whether we got the same copy found on the server or not.
Windows
For Windows, I am using a nifty little freeware tool called Checksum Calculator (external link).
- Open Checksum Calculator
- Click Browse
- Select the file (either the
.exeor ZIP file; I downloaded the ZIP file for this example). - Select MD5 (or SHA1; I selected MD5 for this example)
- Click Calculate
- A random string of numbers and letters should populate in the field next to the Copy button
- Copy the MD5 (or SHA1) hash from the appropriate download page:
- Paste the copied hash into the Compare field
- Click Verify
- If all goes well you should get a pop-up saying so:
Linux
Verifying the checksum is far easier on Linux (any distro).
Your Terminal commands are:
md5sumfor the MD5 hashsha512sumfor the SHA 512 hash
For example, your resulting terminal command for checking the MD5 hash should look similar to: md5sum filename.zip
It should give you the hash of the file you downloaded. Compare this to the hash found in the appropriate download directory; they should match 100%.
Note: This process is mostly the same on macOS.
Installing

Now that we downloaded the correct binary for our system and (hopefully) verified its integrity, we're ready to install.
Windows
When you download the .exe file, there's not much for you to do:
- Double click on the
.exefile. - You might get a security warning. If so, click Run
- In the dialogue box, click Install.
- After installation is complete, a new window for Chromium should appear
Advanced users can build their own Ungoogled Chromium package by using the dedicated Windows repo.
Linux
Linux users have a couple of different ways to install Ungoogled Chromium.
Linux users (depending on the distro) can use the source to build their own Ungoogled Chromium package here.
Alternatively, Linux users can also make use of the volunteer binaries for their particular distro.
When using the binaries, if your distro doesn't have a graphical interface to handle the installation for you, then you can always use the terminal to install everything.
Be aware that if your distro is not supported, then your Ungoogled Chromium can break unexpectedly!
Configuring for optimal privacy (+functionality)
Custom search engines
By default, Ungoogle Chromium enables its 'No Search' feature.
This disables searching the web (via a 'default search engine') by just typing your query into the address bar.
While this is certainly a solid feature for increased privacy, some users might want search using a private search engine from their address bars.
Fortunately, Ungoogled Chromium comes with some choices for private search engines. Namely Searx and DuckDuckGo.
You can add your own search engine too. If you need suggestions for private search engines, visit our Search Engines page.
In this example, I'll be adding the MetaGer search engine to the list.
Ungoogled Chromium Github
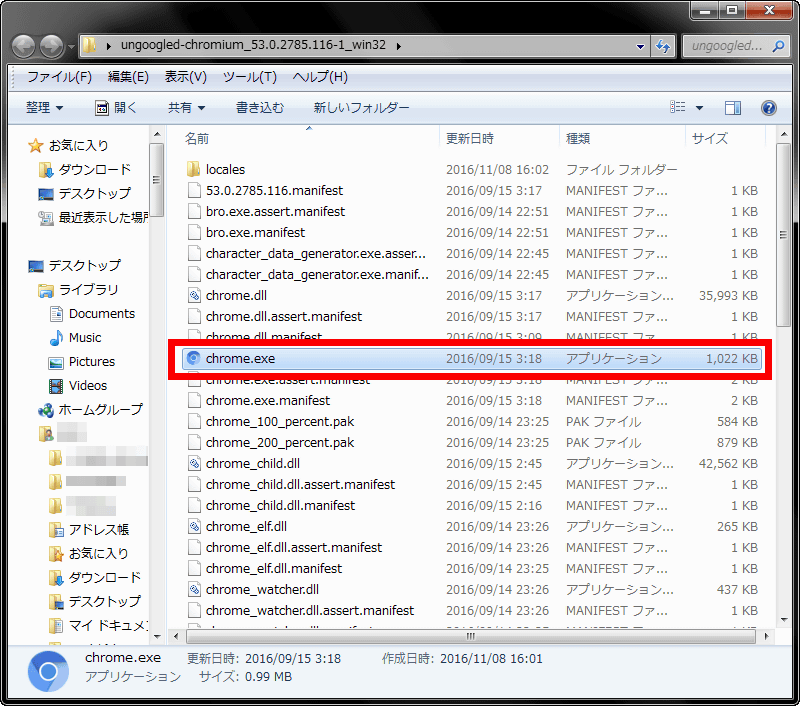
- In the address bar, type
chrome://settings/searchEngines - Under Other search engines, click Add
- Fill in the overlay fields accordingly (in most cases, you can skip the last one)
- Your added search engine should appear under Other search engines
TIP: The easiest way to get the URL for the query string is directly visiting your search engine's website, and then making a query like 'oranges.' Copy the URL, with %s in place of whatever word you searched.
Cookies
Ungoogled Chromium blocks all 3rd party cookies by default.
However, some more privacy-conscious users may wish to block all cookies, which would include 1st party cookies.
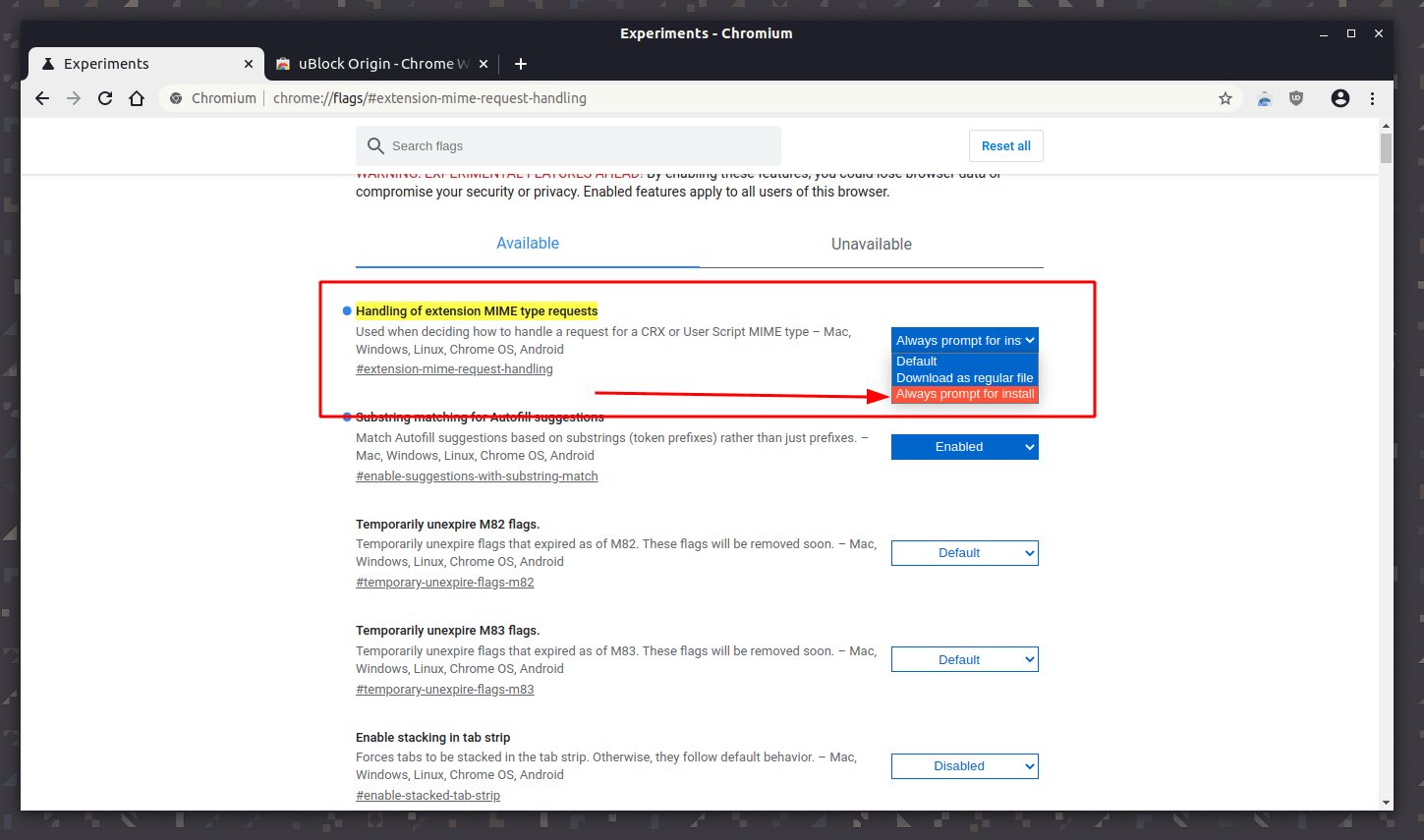
Per the warning, you should be aware that volunteers package the binaries for installation.
(In other words, the packaged binaries (executables/installers) may not be assembled by the developer(s) themselves. This leaves some room for error.)
After you've read the warning and accepted the risk, choose the appropriate operating system you're on.
And don't guess. Downloading the wrong file won't do you any good.
The most up-to-date version of Ungoogled Chromium for your operating system tends to be at the top of the list.
Verifying the file
This portion is not mandatory, but I highly suggest completing it just for some peace of mind.
Since the binaries (installers) are packaged by volunteers, and not necessarily the developer(s) directly, it's a good idea to verify the file that we're downloading.
Proper verification gives us confidence that the file we downloaded is safe(ish) to install. At the very least, even if it isn't safe to install, verifying the file we downloaded lets us know whether we got the same copy found on the server or not.
Windows
For Windows, I am using a nifty little freeware tool called Checksum Calculator (external link).
- Open Checksum Calculator
- Click Browse
- Select the file (either the
.exeor ZIP file; I downloaded the ZIP file for this example). - Select MD5 (or SHA1; I selected MD5 for this example)
- Click Calculate
- A random string of numbers and letters should populate in the field next to the Copy button
- Copy the MD5 (or SHA1) hash from the appropriate download page:
- Paste the copied hash into the Compare field
- Click Verify
- If all goes well you should get a pop-up saying so:
Linux
Verifying the checksum is far easier on Linux (any distro).
Your Terminal commands are:
md5sumfor the MD5 hashsha512sumfor the SHA 512 hash
For example, your resulting terminal command for checking the MD5 hash should look similar to: md5sum filename.zip
It should give you the hash of the file you downloaded. Compare this to the hash found in the appropriate download directory; they should match 100%.
Note: This process is mostly the same on macOS.
Installing
Now that we downloaded the correct binary for our system and (hopefully) verified its integrity, we're ready to install.
Windows
When you download the .exe file, there's not much for you to do:
- Double click on the
.exefile. - You might get a security warning. If so, click Run
- In the dialogue box, click Install.
- After installation is complete, a new window for Chromium should appear
Advanced users can build their own Ungoogled Chromium package by using the dedicated Windows repo.
Linux
Linux users have a couple of different ways to install Ungoogled Chromium.
Linux users (depending on the distro) can use the source to build their own Ungoogled Chromium package here.
Alternatively, Linux users can also make use of the volunteer binaries for their particular distro.
When using the binaries, if your distro doesn't have a graphical interface to handle the installation for you, then you can always use the terminal to install everything.
Be aware that if your distro is not supported, then your Ungoogled Chromium can break unexpectedly!
Configuring for optimal privacy (+functionality)
Custom search engines
By default, Ungoogle Chromium enables its 'No Search' feature.
This disables searching the web (via a 'default search engine') by just typing your query into the address bar.
While this is certainly a solid feature for increased privacy, some users might want search using a private search engine from their address bars.
Fortunately, Ungoogled Chromium comes with some choices for private search engines. Namely Searx and DuckDuckGo.
You can add your own search engine too. If you need suggestions for private search engines, visit our Search Engines page.
In this example, I'll be adding the MetaGer search engine to the list.
Ungoogled Chromium Github
- In the address bar, type
chrome://settings/searchEngines - Under Other search engines, click Add
- Fill in the overlay fields accordingly (in most cases, you can skip the last one)
- Your added search engine should appear under Other search engines
TIP: The easiest way to get the URL for the query string is directly visiting your search engine's website, and then making a query like 'oranges.' Copy the URL, with %s in place of whatever word you searched.
Cookies
Ungoogled Chromium blocks all 3rd party cookies by default.
However, some more privacy-conscious users may wish to block all cookies, which would include 1st party cookies.
Blocking all cookies severely limits what data websites and some web apps can store on your computer.
You should be aware that blocking all cookies may break some sites you visit!
JavaScript
Some really privacy-conscious users might choose to disable JavaScript on all websites by default.
This can be done from within Ungoogled Chromium's settings.
Additionally, you can also choose to whitelist certain sites. When you whitelist a site you are giving clearance for these site(s) to execute JavaScript on your device, so be sure that it is trustworthy! Where is synology storage manager.
Advanced Settings
There are some advanced - and 'experimental' - settings to tweak before you get going with Ungoogled Chromium.
- Type
chrome://flags/into the address bar. - Find and adjust these settings accordingly:
- Set Anonymize local IPs exposed by WebRTC to enabled (helps keep WebRTC from leaking your private IP address everywhere)
- Set Disable search engine collection to enabled
- IF JAVASCRIPT IS ENABLED: Set getClientRects() fingerprint deception to enabled (this makes fingerprinting your system/browser harder)
- IF JAVASCRIPT IS ENABLED: Set Canvas::measureText() fingerprint deception to enabled
- IF JAVASCRIPT IS ENABLED: Set Canvas image data fingerprint deception to enabled
- Make sure to re-launch the browser for these changes to take effect
Extensions
Ungoogled Chromium can handle many extensions found in the Chrome Web Store.
You must be signed into your Google Account in order to download extensions from the Chrome Web Store. You may want to consider installing these extensions manually.
Learn how to install extensions manually here
While Ungoogled Chromium does wonders for your privacy because it stops the phoning home to Google servers, it doesn't do a ton for your privacy while browsing the net.
What I really mean is that it doesn't have the likes of a built-in ad or tracker blocker.
Thankfully, you can install privacy extensions that provide tracker blocking to bolster your privacy when using the browser.
Chocolatey Ungoogled Chromium
This is the optimal privacy extension set-up that I recommend for average users.
This set-up aims to:
- Maintain your privacy from fingerprinting and trackers found on websites and web apps
- Keep Ungoogled Chromium stable for regular browsing (too many extensions can cause unexpected errors)
- Minimize the amount of information collected about you
- Be user-friendly in set up for the average user
Ungoogled Chromium recommended extensions
| Name | Description | Download | Repo |
|---|---|---|---|
| uBlock Origin | uBlock Origin is a wide-spectrum blocker that blocks ads and trackers while being light on system resources. | ||
| LocalCDN | LocalCDN intercepts middlemen connections from Content Deliver Networks (CDNs) and serves them locally to help preserve your privacy. | ||
| HTTPS Everywhere | Automatically forces all websites to load their secure (HTTPS) versions. Created by the EFF and the Tor Project. |
Updating
The biggest downside to Ungoogled Chromium is that updates for it have to be installed manually.
This means that Ungoogled Chromium won't check for any updated versions of itself automatically.
You'll have to stay on top of newer versions, which frequently contain various security and exploit fixes, yourself.
Ultimately, this pretty much means uninstalling the old version and installing the updated version of the browser itself for most users.
(If you choose to compile your own personal binary from the source repository, you will have to recompile everything again.)
Additionally, you should be aware that Ungoogled Chromium's de-googling goes as far as breaking automatic updates for extensions.
Remember, Ungoogled Chromium does not talk to Google's servers, so automatic updates (or auto notifications of updates) are not possible. You can think of this as collateral. (This is why I suggest installing your extensions by hand, because you'll be updating them by hand anyway.)
Note: There are rumblings of an official packaging server (from the developer) in the works. There is no timeline as of yet, but this would definitely remedy the manual updating problem.
Final thoughts
Ungoogled Chromium is a great privacy-focused Chromium based browser.
It is fast, stripped of Google's proprietary coding that can intrude on your privacy, and compatible with many Chrome Extensions.
However, where it shines in its de-google-ing and user privacy-first initiative sometimes means it isn't as 'user friendly' as other Chromium browsers.
Hopefully this guide helps you with the installing and tweaking process of Ungoogled Chromium.
Download Ungoogled Chromium