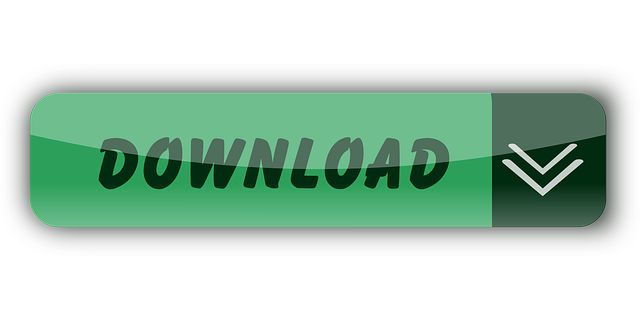- Ansible Local Ssh Config
- Git Local Config Ssh Key
- Local Ssh Config File
- Ssh Config File
- Local User Ssh Config
Configure how SSH runs on the server for better security.
We'll log into a server and edit the /etc/ssh/sshd_config file, to change how users can use SSH to log into the server from remote locations.We previously have used our local ~/.ssh/config file to easily log into a server. Let's now see some SSH options on the remote server, to see how we can affect who can log in and how.
SSH configuration is generally found in /etc/ssh/sshd_config.
Sample SSH Config File Example. Now I can just do SSH for one of these servers and the respective configuration option will be used for the connection (Here I have not defined any server1 in /etc/hosts and this mapping is working due to the SSH configuration file) deepak@client $ ssh server1 root@ 192.168.43.154 's password: Welcome to server1 This file was created on 2020-02-01 Go away if. Learn how to create an openssh config file to automate server login and create shortcuts for sshd server including advanced ssh client options. The localuser keyword matches against the name of the local user running ssh(1) (this keyword may be useful in system-wide sshconfig files). AddKeysToAgent Specifies whether keys should be automatically added to a running ssh-agent(1). Make SSH easy by adding entries to your local SSH config file. From this file we can set useful defaults to make logging into remote servers as easy as `ssh myserver`.
Change SSH Port
We can change the port users use to login away from port 22.
Change the Port option to something other than 22:
Then restart SSH:
We can then try to login from our local computer by adjusting the port to use:
I usually keep port on standard port 22 and use other security means to lock this down.
Create New Admin User
We don't want user root to be able to login over SSH, as that user has no limits in privileges.
Creating a new user, who can use 'sudo', but isn't the root user, adds security:
- SSH key usually provides a first (separate) password needed, so attackers need both the SSH private key and knowledge of this password
- User then required to use their own password on top of that to run privileged commands via 'sudo'. This is missing when logged in as 'root' directly.
- We remove a vector of remote attack - root user cannot be logged into remotely
On the remote server, logged in as user root, we create a new user fideloper:
Then add user fideloper to group sudo, which allows that user to use 'sudo' commands:
Log in as user 'fideloper'
Next we want to make sure we can log into user 'fideloper'. To do so, we get our previously created id_sshex.pub (on our local computer) and paste it into the authorized_keys file of the new 'fideloper' user on the remote server.
Then, once again locally, edit the ~/.ssh/config file to adjust user from 'root' to 'fideloper':
Make it look like this:
Save that and then attempt to log into our server (again, from our local computer):
And we should get logged in as user 'fideloper'!
Disable SSH login of user root
Back on the remote server, let's edit the sshd_config file some more and lock down who can login and how further.
Disable the login of user root:
Save that and restart SSH:
Back on our local computer, try to login as root again:
This will ask for a password but tell is permission is denied, even if using the right password.
Disable password authentication
On the remote server, edit sshd_config and turn off the ability to login over SSH using password:
Edit the 'PasswordAuthentication' directive:
Save that and restart SSH:
Locally, try to login as user 'root' again and see you get permission denied:
Allow SSH login by user or group
On the remote server, edit sshd_config and explicitly set which users can SSH into the server:
Add the 'AllowUsers' directive:
Save that and restart SSH:
Locally, log in as user 'fideloper' successfully:
Back on the remote server, let's use the 'AllowGroups' directive instead:
Add the 'AllowUsers' directive:
Save that and restart SSH:
Locally, add a new Terminal tab (DON'T LOG OUT OF YOUR CURRENT SESSION) and try to login again:
You'll get denied, as none of our users are in group 'allowssh'.
On the remote server, create that group and assign it to user 'fideloper':
Locally, try to login again and see that you can login:
Does blue cross blue shield have copays. In the end, I allow both 'allowssh' and 'sudo' group to login over SSH:
As always, save that and restart SSH:
If you're anything like me, you probably log in and out of a half dozen remote servers (or these days, local virtual machines) on a daily basis. And if you're even more like me, you have trouble remembering all of the various usernames, remote addresses and command line options for things like specifying a non-standard connection port or forwarding local ports to the remote machine.
Shell Aliases
Let's say that you have a remote server named dev.example.com, which has not been set up with public/private keys for password-less logins. The username to the remote account is fooey, and to reduce the number of scripted login attempts, you've decided to change the default SSH port to 2200 from the normal default of 22. This means that a typical command would look like:
$ ssh fooey@dev.example.com -p 22000
password: *************
Not too bad.
We can make things simpler and more secure by using a public/private key pair; I highly recommend using ssh-copy-id for moving your public keys around. It will save you quite a few folder/file permission headaches.
$ ssh fooey@dev.example.com -p 22000
# Assuming your keys are properly setup…
Now this doesn't seem all that bad. To cut down on the verbosity you could create a simple alias in your shell as well:
Ansible Local Ssh Config
$ alias dev='ssh fooey@dev.example.com -p 22000'
$ dev # To connect
This works surprisingly well: Every new server you need to connect to, just add an alias to your .bashrc (or .zshrc if you hang with the cool kids), and voilà.
~/.ssh/config
However, there's a much more elegant and flexible solution to this problem. Enter the SSH config file:
# contents of $HOME/.ssh/config
Host dev
HostName dev.example.com
Port 22000
User fooey
This means that I can simply $ ssh dev, and the options will be read from the configuration file. Easy peasy. Let's see what else we can do with just a few simple configuration directives.
Personally, I use quite a few public/private keypairs for the various servers and services that I use, to ensure that in the event of having one of my keys compromised the damage is as restricted as possible. For example, I have a key that I use uniquely for my Github account. Let's set it up so that that particular private key is used for all my github-related operations:
Host dev
HostName dev.example.com
Port 22000
User fooey
Host github.com Help with prescription copays.
IdentityFile ~/.ssh/github.key
The use of IdentityFile allows me to specify exactly which private key I wish to use for authentification with the given host. You can, of course, simply specify this as a command line option for 'normal' connections:
$ ssh -i ~/.ssh/blah.key username@host.com
but the use of a config file with IdentityFile is pretty much your only option if you want to specify which identity to use for any git commands. This also opens up the very interesting concept of further segmenting your github keys on something like a per-project or per-organization basis:
Host github-project1
User git
HostName github.com
IdentityFile ~/.ssh/github.project1.key
Host github-org
User git
HostName github.com
IdentityFile ~/.ssh/github.org.key
Host github.com
User git
IdentityFile ~/.ssh/github.key
Which means that if I want to clone a repository using my organization credentials, I would use the following:
$ git clone git@github-org:orgname/some_repository.git
Going further
As any security-conscious developer would do, I set up firewalls on all of my servers and make them as restrictive as possible; in many cases, this means that the only ports that I leave open are 80/443 (for webservers), and port 22 for SSH (or whatever I might have remapped it to for obfuscation purposes). On the surface, this seems to prevent me from using things like a desktop MySQL GUI client, which expect port 3306 to be open and accessible on the remote server in question. The informed reader will note, however, that a simple local port forward can save you:
$ ssh -f -N -L 9906:127.0.0.1:3306 coolio@database.example.com
# -f puts ssh in background
# -N makes it not execute a remote command
This will forward all local port 9906 traffic to port 3306 on the remote database.example.com server, letting me point my desktop GUI to localhost (127.0.0.1:9906) and have it behave exactly as if I had exposed port 3306 on the remote server and connected directly to it.
Now I don't know about you, but remembering that sequence of flags and options for SSH can be a complete pain. Luckily, our config file can help alleviate that:
Host tunnel
HostName database.example.com
IdentityFile ~/.ssh/coolio.example.key
LocalForward 9906 127.0.0.1:3306
User coolio
Git Local Config Ssh Key
Which means I can simply do:
$ ssh -f -N tunnel
Local Ssh Config File
And my local port forwarding will be enabled using all of the configuration directives I set up for the tunnel host. Slick.
Homework
There are quite a few configuration options that you can specify in ~/.ssh/config, and I highly suggest consulting the online documentation or the ssh_config man page. Some interesting/useful things that you can do include: change the default number of connection attempts, specify local environment variables to be passed to the remote server upon connection, and even the use of * and ? wildcards for matching hosts.
Ssh Config File
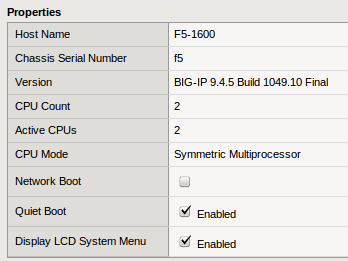
IdentityFile ~/.ssh/github.key
The use of IdentityFile allows me to specify exactly which private key I wish to use for authentification with the given host. You can, of course, simply specify this as a command line option for 'normal' connections:
$ ssh -i ~/.ssh/blah.key username@host.com
but the use of a config file with IdentityFile is pretty much your only option if you want to specify which identity to use for any git commands. This also opens up the very interesting concept of further segmenting your github keys on something like a per-project or per-organization basis:
Host github-project1
User git
HostName github.com
IdentityFile ~/.ssh/github.project1.key
Host github-org
User git
HostName github.com
IdentityFile ~/.ssh/github.org.key
Host github.com
User git
IdentityFile ~/.ssh/github.key
Which means that if I want to clone a repository using my organization credentials, I would use the following:
$ git clone git@github-org:orgname/some_repository.git
Going further
As any security-conscious developer would do, I set up firewalls on all of my servers and make them as restrictive as possible; in many cases, this means that the only ports that I leave open are 80/443 (for webservers), and port 22 for SSH (or whatever I might have remapped it to for obfuscation purposes). On the surface, this seems to prevent me from using things like a desktop MySQL GUI client, which expect port 3306 to be open and accessible on the remote server in question. The informed reader will note, however, that a simple local port forward can save you:
$ ssh -f -N -L 9906:127.0.0.1:3306 coolio@database.example.com
# -f puts ssh in background
# -N makes it not execute a remote command
This will forward all local port 9906 traffic to port 3306 on the remote database.example.com server, letting me point my desktop GUI to localhost (127.0.0.1:9906) and have it behave exactly as if I had exposed port 3306 on the remote server and connected directly to it.
Now I don't know about you, but remembering that sequence of flags and options for SSH can be a complete pain. Luckily, our config file can help alleviate that:
Host tunnel
HostName database.example.com
IdentityFile ~/.ssh/coolio.example.key
LocalForward 9906 127.0.0.1:3306
User coolio
Git Local Config Ssh Key
Which means I can simply do:
$ ssh -f -N tunnel
Local Ssh Config File
And my local port forwarding will be enabled using all of the configuration directives I set up for the tunnel host. Slick.
Homework
There are quite a few configuration options that you can specify in ~/.ssh/config, and I highly suggest consulting the online documentation or the ssh_config man page. Some interesting/useful things that you can do include: change the default number of connection attempts, specify local environment variables to be passed to the remote server upon connection, and even the use of * and ? wildcards for matching hosts.
Ssh Config File
Local User Ssh Config
I hope that some of this is useful to a few of you. Leave a note in the comments if you have any cool tricks for the SSH config file; I'm always on the lookout for fun hacks.